PARAGRAF
Paragraf adalah sekumpulan kalimat yang mengandung makna tertentu dan tidak dapat dipisah-pisahkan. Jika mengetik dengan mesin tik, enter ditekan untuk mengakhiri setiap barisnya. Tetapi tidak begitu halnya dalam Word. Penekanan tombol enter hanya dilakukan jika ingin berpindah ke paragraph berikutnya.
Salah satu bentuk format paragraph yang sering digunakan adalah perataan paragraf yang terdapat pada menu bar home 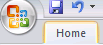 . Perataan ini terdiri atas :
. Perataan ini terdiri atas :
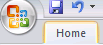 . Perataan ini terdiri atas :
. Perataan ini terdiri atas :- Align Text Left : Digunakan untuk mengatur text menjadi rata kiri, jadi kita mengetik text mulai dari kiri ke kanan.
- Center : Fungsinya untuk mengatur text menjadi rata tengah, jadi posisi text kiri dan kanan menjadi seimbang dan juga saat kita menggunakan center, posisi kursor pengetikan kita berada di tengah.
- Align Text Right : Lawan dari Align Text Left yaitu mempunyai fungi untuk mengatur text menjadi rata kanan, jadi anda bias menulis dari kanan ke kiri dengan menggunakan Align Text Right ini.
- Justify : Berfungsi untuk mengatur text menjadi rata kiri-kanan, dengan menggunakan Justify tulisan terlihat rapih karena seimbang dari kiri dan kanan. Justify ini juga banyak digunakan oleh para pemakai Ms. Word.
Langkah yang digunakan untuk menentukan perataan ini adalah :
- Tempatkan kursor pada naskah yang akan diubah perataanya.
- Klik icon perataan yang diinginkan pada sub menu Paragraph.
Spasi baris digunakan untuk menentukan jarak antara baris satu dengan baris berikutnya dalam suatu paragraf. Perintah yang digunakan untuk menentukan spasi baris ini adalah sebagai berikut :
- Tempatkan kursor pada paragraf yang diinginkan atau sorot beberapa paragraf.
- Klik icon Line Spacing yang terdapat pada sub menu Paragraf, kemudian pilih spasi yang diinginkan
By: Cempaka Maharani Alam (11615446)
Biasanya untuk penulisan artikel, huruf pertama paragraf dibuat sedemikian rupa agar menonjol dan menarik perhatian pembaca. Microsoft Word memiliki fitur untuk menangani hal ini yang disebut dengan Drop Cap. Selain untuk artikel, Drop Cap juga dapat digunakan untuk newsletter, undangan, atau untuk menonjolkan suatu bagian teks di awal bab atau awal dokumen.Untuk menggunakan fitur ini, berikut langkah-langkahnya:
1. Pada menu bar, pilih insert 

2. Letakkan kursor pada paragraf yang ingin dirubah.
3. Klik Drop Cap pada sub menu text, tentukan pilihan sesuai dengan keinginan.
Header (catatan kepala) adalah catatan khusus yang diletakkan di bagian atas halaman yang akan selalu tampil pada setiap halaman. Sedangkan footer (catatan kaki) kebalikan dari header dimana catatan khusus tersebut berada di bagian bawah halaman. Header dan footer ini sering dibuat untuk memberikan keterangan dari naskah yang diketik. Untuk menggunakan fitur ini, berikut langkah-langkahnya:
1. Pada menu bar, pilih insert 

2. Pada sub menu header & footer, tentukan pilihan sesuai dengan keinginan. 

Page Number (penomoran halaman) digunakan untuk mengatur nomor halaman. Cara menggunakannya:
1. Pada menu bar, pilih insert 

2. Klik Page Number pada sub menu Header & Footer.Tentukan pilihan sesuai dengan keinginan
By: Dini aulia rachman.
Margin adalah jarak antara tepi pengetikan dengan tepi halaman kertas. Margin berguna untuk mengatur dokumen agar dapat dicetak sesuai dengan keinginan. Menu margin akan muncul dengan cara :
1. Klik Page Layout, dilanjutkan dengan klik Margin.
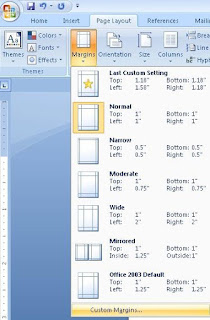
2. Apabila ingin men-set sendiri pilih Custom Margin dan akan muncul tab Page Setup. Lalu akan muncul gambar dibawah ini :
Arti dari tab Page Setup yang tersedia adalah :
- Top, digunakan untuk mengatur batas atas dokumen mulai dari tepi atas kertas.
- Bottom, digunakan untuk mengatur batas bawah dokumen mulai dari tepi bawah kertas.
- Left, digunakan dalam pengaturan batas kiri dokumen mulai dari tepi kiri kertas.
- Right, digunakan untuk pengaturan batas kanan dokumen mulai dari tepi kanan kertas.
- Gutter, digunakan untuk memberikan jarak tertentu dari tepi kiri kertas atau tepi atas kertas dengan tujuan untuk memberikan lokasi kosong untuk penjilidan. Pengaturan posisi dari gutter ini kita tentukan pada bagian pilihan Gutter posistion yang menyediakan dua alternatif posisi, yaitu posisi kiri (left) atau atas (top)
- Header, digunakan untuk pengaturan posisi dari catatan kepala (header) mulai dari tepi atas kertas.
- Footer, digunakan untuk pengaturan posisi dari catatan kaki (footer) mulai dari tepi bawah kertas. Header dan footer ini akan otomatis tampil pada setiap halaman dokumen.
- Tab Orientation, digunakan untuk menetukan arah percetakan halaman. Arah pengaturan halaman dokumen ini terbagi dua, yaitu ;
By : Maysaroh virgini
Potrait, adalah metode pengaturan halaman dokumen dengan arah tegak (vertikal
Landscape, adalah metode pengaturan halaman dokumen dengan arah melebar (horizontal)
Dan ini adalah gambar perbedaan dari portrait dan landscape:
Mirror Margin, untuk mengatur batas halaman secara timbal balik sehingga dapat dicetak secara timbal balik. Biasanya digunakan jika kita ingin mencetak dokumen secara timbal balik dengan hasil seperti buku cetak. Perubahan terjadi pada option left dan right dimana kedua option ini diganti dengan nama Inside dan Outside. Inside, digunakan untuk pengaturan batas dokumen yang bagian dalam. Outside, digunakan untuk pengaturan batas dokumen bagian luar.
2. Masuk ke Page Layout (yang berada di atas layar) kemudian pilih Page Setup dan ubahlah Margin Inside 1,5" dan Margin Outside 1" (posisi margin inside lebih besar dari margin outside dikarenakan margin inside akan dipakai untuk penjilidan sebuah buku dan agar memberi ruang untuk isi dalam buku tersebut). kemudian ubahlah Multiple Pages nya menjadi Mirror Margin. lihat pada gambar berikut:
3. Langkah selanjutnya ialah membuat halaman bolak-balik, Pilih menu Header Footer untuk membuat halaman, pilih Page Number dan nomor halaman sesuai dengan selera Kamu. top of the page atau bottom of the page (tapi saya sarankan pilih bottom of the page karena pada umumnya buku di sekitar kita memakai halaman yang letaknya di bawah). dan setelah itu maka akan muncul Hal-1 di sebelah kanan Kamu. Bisa dilihat pada gambar berikut:
4. Langkah selanjutnya adalah membuat halaman ke-2 yang letaknya disebelah kiri. (klik dua kali) nomor halaman sebelah pojok kanan bawah, kemudian centang pada bagian Different Odd & Even Pages di atas layar, lalu kita pilih Insert kemudian pilih Page Number dan pilih Plain Number1 sebelah kiri.
Naah kalau udah selese nih double klik layarnya untuk kembali ke tampilan biasa. langsung dicoba aja yaah.. kita Enter terus sampai beberapa halaman kebawah.. dan lihat hasilnya seperti apa.. tadaaaaa..!!
Apply to, digunakan untuk menentukan data jenis pengaturan. Pada option ini terdapat beberapa option lagi sebagai berikut :
1. Whole document, artinya pengaturan margin berlaku untuk seluruh dokumen.
2. This point forward, artinya pengaturan dokumen ini berlaku mulai dari halaman yang aktif (yaitu pada posisi insertion point) sampai halaman terakhir.
3. This section, artinya pengaturan margin hanya berlaku pada halaman yang aktif saja.
4. Selected text, pengaturan hanya berfungsi pada teks yang ditandai saja.
Tab Paper Size, digunakan dalam pengaturan ukuran kertas dan orientasi pencetakan dokumen. Jika diklik, maka akan muncul sejumlah ukuran kertas yang disediakan oleh Word 2007. Jika ukuran kertas yang digunakan tidak ada yang cocok, maka pilihlah option Custom Size.
Langkah pertama untuk mengubah ukuran kertas dan orientasi pencetakkan adalah klik Page Layout > Size>
Di atas adalah gambar langkah 2.
Dan di bawah ini langkah 3:
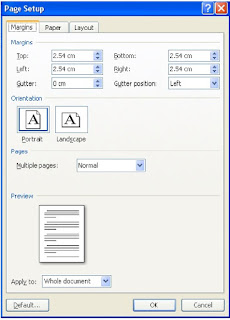
By : Evyn okta rarasyati
Dalam pengaturan teks ini dilakukan dengan cara menandai terlebih dahulu font yang akan di ubah,kemudian klik tab font atau langsung ubah di kotak dialog Font.
· Font, di gunakan untuk memilih jenis huruf.
Dengan cara (Ctrl + Shift + F)
Ada banyak jenis font,dan untuk mengubah jenis font harus blok dulu teks yang akan diubah. Berikut adalah jenis2 font seperti yang kita ketahui :
· Font Size, di gunakan untuk menentukan ukuran huruf yang telah di pilih.
Kita bisa menentukan ukuran huruf sesuai yang kita inginkan dengan cara (Ctrl+Shift+P).
· Font Colour, di gunakan untuk menentukan jenis warna dari huruf yang di inginkan.
Jangan lupa untuk mengeblok teks yang ingin di warnai terlebih dahulu.
Diatas adalah macam2 pilihan warna font,atau jika ingin warna lain anda bisa klik more colors dan disitu ada pilihan warna standar dan custom,anda bisa memilih warna sesuai yang di inginkan.
· Font style,adalah gaya huruf.
Jika ingin mempertebal huruf maka tekan (Ctrl+B).
Jika ingin membuat huruf miring maka tekan (Ctrl+I).
Jika ingin membuat garis bawah pada huruf maka tekan (Ctrl+U).
· Macam2 Effects yang ada di Font dan fungsinya.
ü Strikethrough,digunakan untuk memberikan garis tengah pada tulisan tersebut.
Contoh hasilnya : “font”
ü Double strikethrough,digunakan untuk memberikan double garis tengah pada tulisan tersebut.
Contoh hasilnya : “font”
ü Superscript,digunakan untuk memberikan effect teks yang naik setengah tinggi huruf,dan biasanya digunakan untuk membuat perpangkatan.
Contoh hasilnya : “font”
ü Shadow,digunakan untuk membuat teks berbayang.
Contoh hasilnya : “font”
Note : Jangan lupa untuk setiap akan merubah font,colour,size,effects dll anda harus mengebloknya terlebih dahulu.
By : Rini Astuti dan Restya Amira.














Tidak ada komentar:
Posting Komentar